Deployment Configuration - Applying / Updating a Licence File
Outcomes: Gain an understanding of how to apply or update a licence file.
From time to time new features may be acquired that require a new licence to applied to the myData database.
Applying a licence
This is achieved through the Admin Utility License Configuration screen
- Open the admin utility (location C:\Program Files (x86)\Assetic myData\MyData.AdminApplication.exe)
- Select a myData configuration file
- Continue to click next until the License Configuration screen (pictured below) is visible
- In this section, there are two ways to upload the licence: Online activation and upload file.
- For online activation, place the Licence key as supplied by Assetic and press Activate. It will verify the licence is valid for the domain set for it.
- Alternatively, the upload file option would need the user to upload .lic (licence file).
The licence if valid will be applied on opening - Finally the licence details can be inspected by clicking Licence Details
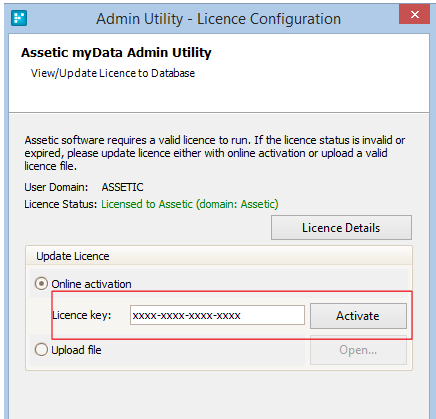
Checking a licence
This is achieved through the admin utilities License Configuration screen:
- Open the admin utility and select a myData configuration file
- Continue to click next (click test configuration first, enter user credentials) until the License Configuration screen (pictured below) is visible
- Click Details and the below screen will open
- The licence details screen shows the customer name and domain
- On the left is all the licenced Asset categories
- On the right are specific features and integrations (those ticked are the licenced features)
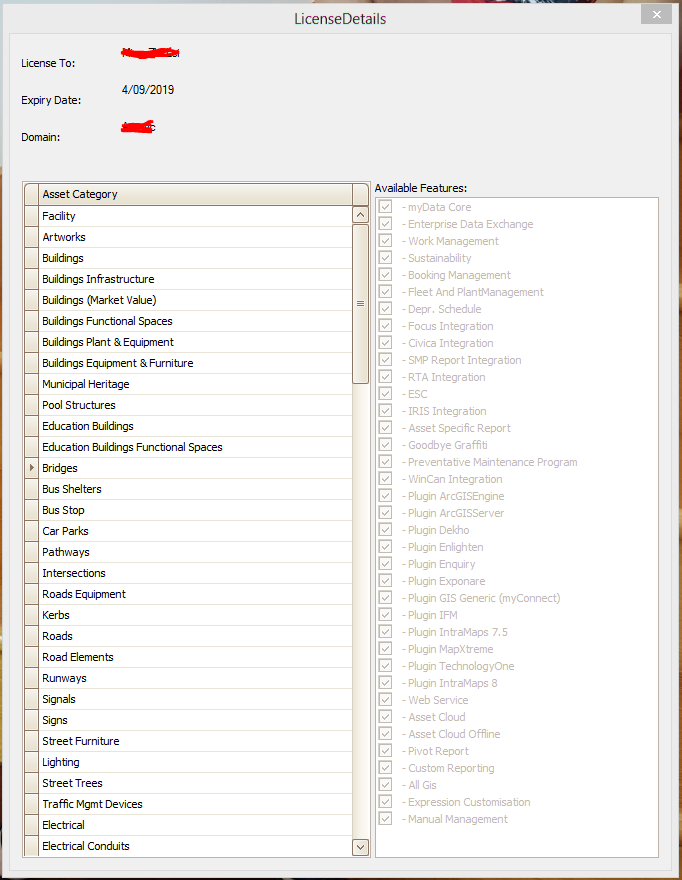
A user also can check the licence for their myData application.
On the toolbar at top of the application, go to Help and View Licence.
Similar to myData admin Utility, the user is able to view which aspects of myData they are able to utilize.
